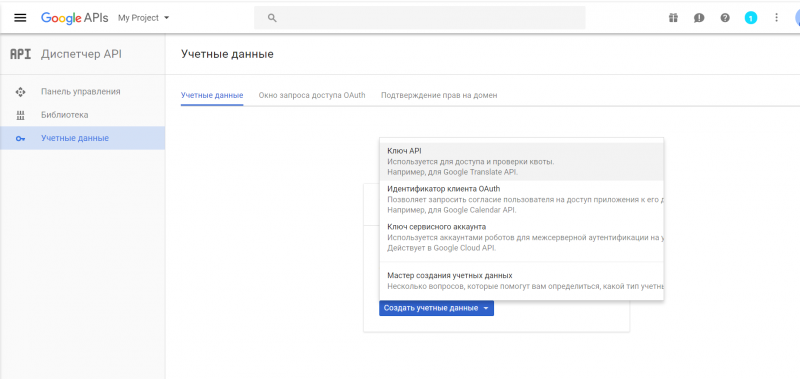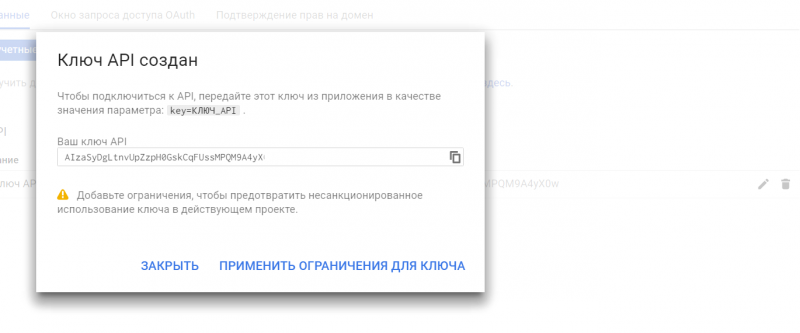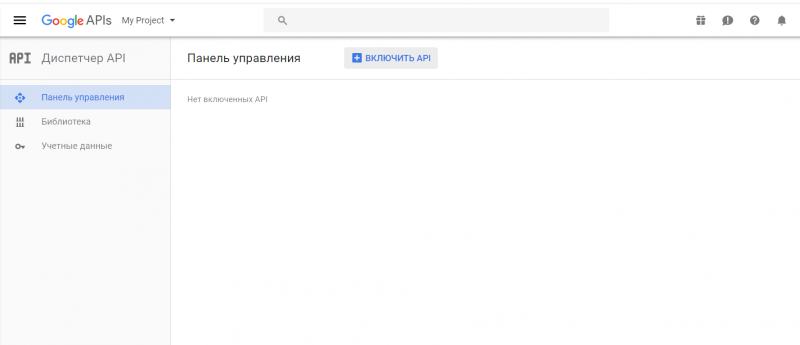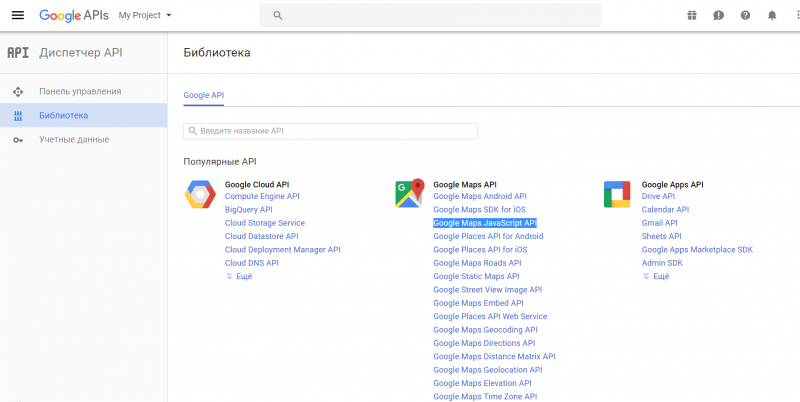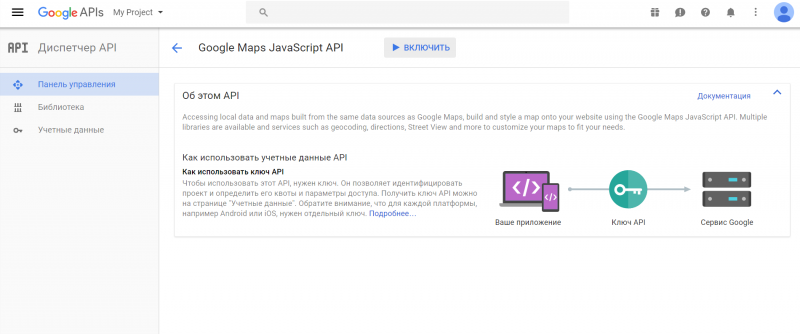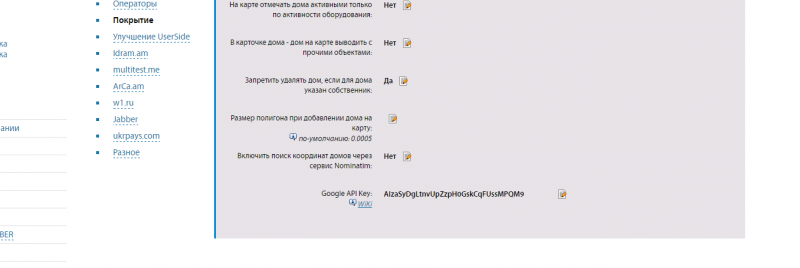Google API Key: различия между версиями
Admin (обсуждение | вклад) Нет описания правки |
Admin (обсуждение | вклад) Нет описания правки |
||
| Строка 14: | Строка 14: | ||
3. Нажимаем ссылку "Создать учётные данные" и выбираем создание ключа API | 3. Нажимаем ссылку "Создать учётные данные" и выбираем создание ключа API | ||
[[Файл:2016-03.png|thumb|800px|center]] | |||
4. В результате получаем необходимый ключ. | 4. В результате получаем необходимый ключ. | ||
[[Файл:2016-04.png|thumb|800px|center]] | |||
5. На странице "Панель управления" нажимаем кнопку "Включить API" | 5. На странице "Панель управления" нажимаем кнопку "Включить API" | ||
| Строка 25: | Строка 29: | ||
Прочая настройка в Google API не требуется. | Прочая настройка в Google API не требуется. | ||
[[Файл:2016-05.png|thumb|800px|center]] | [[Файл:2016-05.png|thumb|800px|center]] | ||
[[Файл:2016-06.png|thumb|800px|center]] | [[Файл:2016-06.png|thumb|800px|center]] | ||
Версия от 19:24, 27 октября 2016
Рекомендуется получить и использовать собственный Google API Key
1. Входим в свою учётную запись Google. Если её нет - регистрируем.
https://accounts.google.com
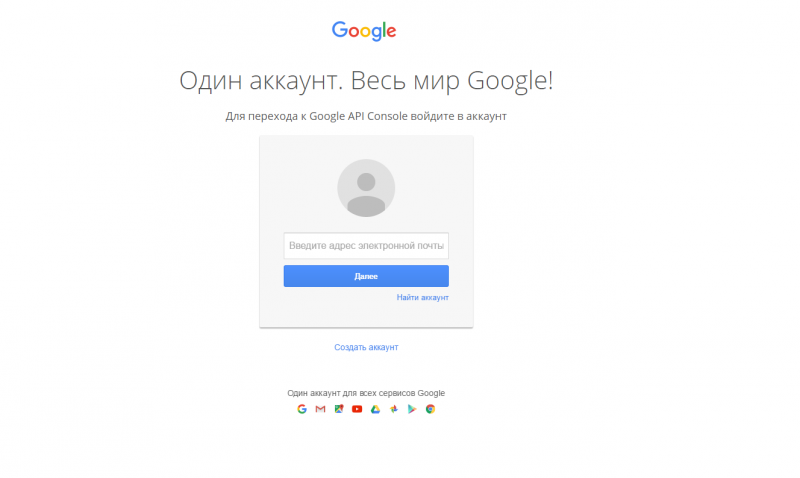
2. Создаём проект в Google API Console
https://console.developers.google.com/projectselector/apis/credentials
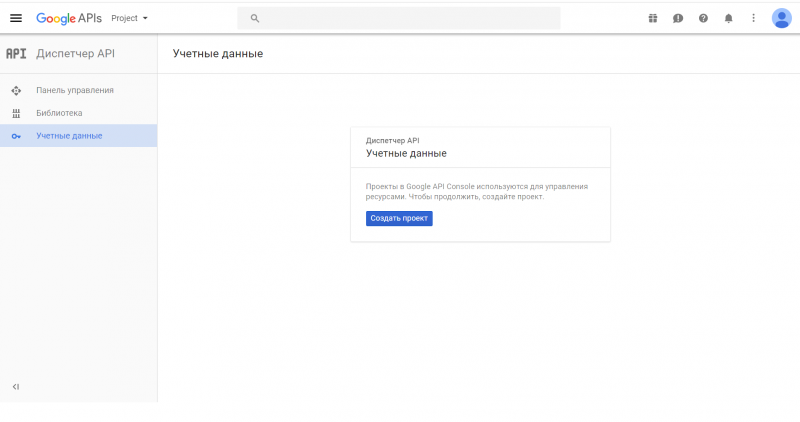
3. Нажимаем ссылку "Создать учётные данные" и выбираем создание ключа API
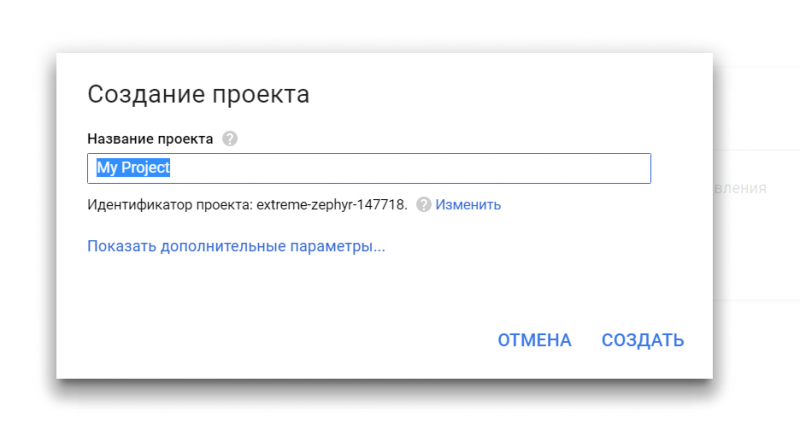
4. В результате получаем необходимый ключ.
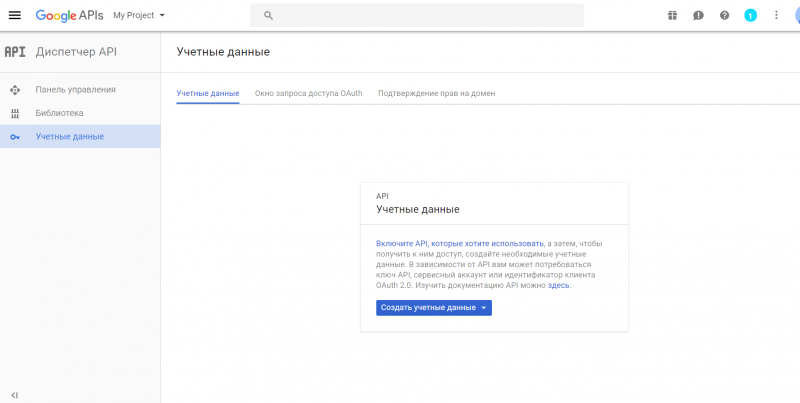
5. На странице "Панель управления" нажимаем кнопку "Включить API"
и выбираем "Google Maps JavaScript API"
В новом окне выбираем "Включить"
Прочая настройка в Google API не требуется.